Các nhà sản xuất máy tính đã cung cấp TPM ( T rusted P latform M odule – Mô-đun nền tảng đáng tin cậy) trong các máy tính trung và cao cấp từ năm 2011. Nếu bạn mua máy tính sau năm 2016, rất có thể máy của bạn có TPM 2.0. Các PC cũ hơn có thể có TPM phiên bản 1.2 hoặc có thể không có. Bài viết nay, TIMT sẽ hướng dẫn các bạn 5 cách kiểm tra máy tính của bạn có TPM 2.0 hay không.

Trước đây, chắc hẳn không nhiều người để ý đến TPM, kể cả đến khi cài đặt Windows 10, bởi vì nó không phải là yêu cầu bắt buộc. Tuy nhiên, nếu bạn định nâng cấp hệ điều hành Windows 10 của mình lên Windows 11, bạn nên đảm bảo rằng PC của mình có TPM 2.0. Mặc dù có cách để Bypass được yêu cầu này để cài đặt Windows 11 , nhưng cách kiểm tra thì không thừa phải không nào?
TPM là gì ?
Nói một cách dễ hiểu, TPM là một con chip nhỏ thường được gắn trên bo mạch chủ của máy tính. Nó được sử dụng để lưu trữ các khóa mã hóa, thông tin xác thực và dữ liệu nhạy cảm. TPM 2.0 được giới thiệu lầ đầu tiên vào năm 2014 và cập nhật mới nhất vào 2019.

Mẫu Module TPM trên máy tính
Windows cung cấp nhiều cách để kiểm tra xem máy tính của bạn có TPM hay không. Sau đây là 5 cách dễ dàng để kiểm tra xem máy tính của bạn có TPM 2.0 hay không.
1. Kiểm tra bằng Run trên Windows 10/11
Bạn nhấn tổ hợp phím Windows + R, gõ từ khoá, tpm.msc

Dùng lệnh tpm.msc để kiểm tra TPM
Nếu có thông báo lỗi thì máy bạn không có TPM 2.0, còn có cửa sổ xuất hiện thì bạn có thể xem hình ảnh dưới đây để kiểm tra.
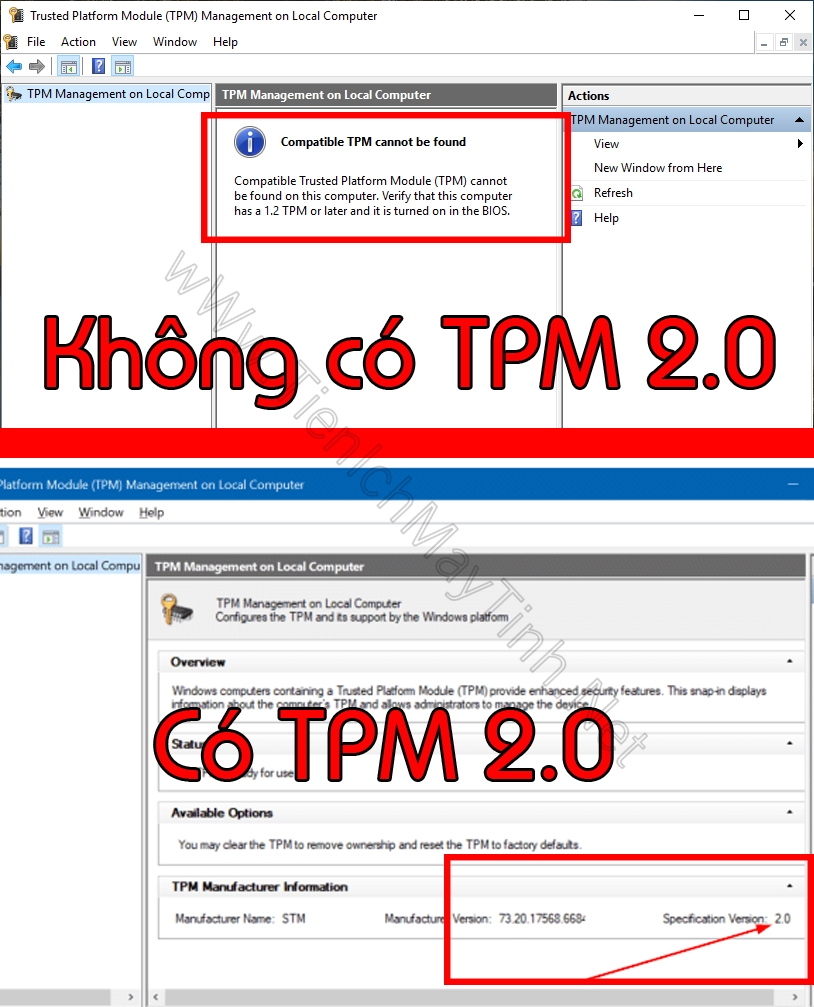
Phân biệt giữa có TPM và không có TPM
2. Kiểm tra thông qua Device Manager
Máy tính của bạn có TPM 2.0 và không bị vô hiệu hóa trong BIOS/UEFI thì trình Windows Device Manager sẽ hiển thị cho bạn thấy. Rất đơn giản
Có rất nhiều cách để mở Device Manager
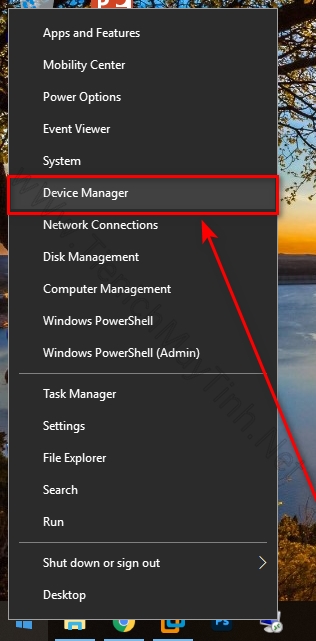
Bạn có thể click chuột phải vào This PC/Computer hoặc nút Start (trên Windows 10/11) chọn Device Manager
Trong Device Manager, hãy mở rộng cây Security devices để xem phiên bản TPM.

Nếu không có mục Security devices thì TPM đã bị tắt trong BIOS / UEFI hoặc không có
3. Kiểm tra TPM 2.0 bằng lệnh CMD
Để mở CMD, bạn nhấn vào Start, gõ CMD

Chạy CMD bằng quyền Admin
Bạn Copy đoạn mã sau và Click chuột phải vào Cửa sổ CMD sau đó nhấn Enter, sau đó xem hình ảnh dưới để kiểm tra máy có hỗ trợ không nhé
wmic /namespace:\\root\cimv2\security\microsofttpm path win32_tpm get * /format:textvaluelist.xsl

4. Kiểm tra TPM 2.0 bằng Windows Security
Nếu bản Win của bạn chưa bị lược bỏ Windows Security thì bạn có thể kiểm tra máy tính có/đã bật TPM 2.0 bằng cách đưa trỏ chuột xuống thanh Taskbar, đúp chuột vào biểu tượng Windows Security

Tiếp theo bạn vào mục Device security, chọn vào tab Security processor details

Nếu có thông báo như hình dưới là máy bạn có TPM 2.0 nhé

5. Kiểm tra trong BIOS/UEFI
Nếu bạn đã kiểm tra một trong những cách trên mà vẫn không thấy TPM 2.0 đâu thì bạn sẽ dùng tới cách cuối cùng này để xem máy bạn có TPM hay không. Tuy nhiên cách này lại không kiểm tra được phiên bản của TPM trên một số dòng máy.
Để kiểm tra trên BIOS/UEFI bạn khởi động lại máy và nhanh tay nhấn các Tổ Hợp Phím Tắt Vào BIOS sau khi vào BIOS, bạn tìm đến Tab Security. Nếu máy bạn có TPM, bạn sẽ thấy một trong các mục TPM, PTT, Intel Platform Trust Technology, Security chip, hoặc fTPM (với chip AMD), còn nếu không thì khả năng cực cao là máy bạn không có rồi.

Nếu TPM đang ở chế độ Disable bạn có thể bật nó lên bật nó lên bằng cách chuyển nó sang Enable như hình trên
Tôi có thể cài đặt TPM vào máy của mình không ?
Vì TPM 2.0 là yêu cầu khi cài đặt Windows 11, nên nhiều bạn máy tính không có TPM 2.0 đã hỏi câu hỏi này.
Nếu máy tính của bạn không có TPM 2.0 thì chia buồn với bạn là TPM của không thể cài đặt như các phần mềm được. Đối với máy tính xách tay thì để có TPM bạn nên mua máy mới. Còn đối với máy tính để bàn, nếu Mainboard bạn hỗ trợ khe cắm TPM mở rộng thì bạn có thể mua và cắm vào để nâng cấp, vậy nên trước khi mua TPM, bạn cần kiểm tra xem main hiện tại có hỗ trợ TPM mở rộng không, nếu có thì bạn có thể mua cắm và cài đặt theo các hướng dẫn có trên Internet.
Nếu nâng cấp phần cứng là quá phức tạp với bạn thì bạn có thể sử dụng bộ cài Windows 11 đã được Fix để cài bất chấp như trên Windows 10 hoặc sử dụng các thủ thuật Khắc Phục Lỗi “This PC can’t run Windows 11” Khi Cài Windows 11 đã được TIMT chia sẻ.
Vậy là TIMT đã chia sẻ với các bạn 5 cách để kiểm tra máy tính có TPM hay không rất đơn giản. Chúc các bạn thành công và có kết quả như mong đợi.
Đăng nhận xét Blogger Facebook